这几年也发现越来越多的网站和程序提供了对 Markdown 的支持,从GitHub、Jekyll到简书、掘金、CSDN 等,由此也从别人做得好的文档中,学到了一些『奇技淫巧』,所以本文不是对 Markdown 基础语法的介绍,而是一些相对高级、能将 Markdown 玩出更多花样的小技巧。
注:如下技巧大多是利用 Markdown 兼容部分 HTML 标签的特性来完成,不一定在所有网站和软件里都完全支持,主要以 GitHub 支持为准。
markdown折叠内容语法
语法:
<details>
<summary>Title</summary>
content!!!
</details>
展示:
markdown折叠内容语法
这是要展示的详细内容,或者代码块等Markdown超链接在新窗口打开
[example](https://king-hcj.github.io){:target='_blank'}
Markdown常用符号及排版
文中提到的特殊符号语法,经测是无法展示的;正确展示方法是
γ而不是类似文中的\gamma;(γ);竖线|如果无法正常显示,可输入|
自定义代码片段snippets
- 自定义代码片段snippets
- markdown默认是不启动智能提示的,因此快捷生成代码片段也就用不了了,因此我们需要开启智能提示:
- File -> Preference -> Settings,搜索
editor.quick或[markdown,找到[markdown]Configure editor settings to be overridden for [markdown] language. - 点击
Edit in settings.json - 添加如下配置:
"[markdown]": { "editor.quickSuggestions": true }
- File -> Preference -> Settings,搜索
在表格单元格里换行
借助于 HTML 里的 <br /> 实现。
示例代码:
| Header1 | Header2 |
|---------|----------------------------------|
| item 1 | 1. one<br />2. two<br />3. three |
示例效果:
| Header1 | Header2 |
|---|---|
| item 1 | 1. one 2. two 3. three |
图文混排
使用 <img> 标签来贴图,然后指定 align 属性。
示例代码:
<img align="right" src="https://raw.githubusercontent.com/mzlogin/mzlogin.github.io/master/images/posts/markdown/demo.png"/>
这是一个示例图片。
图片显示在 N 段文字的右边。
N 与图片高度有关。
刷屏行。
刷屏行。
到这里应该不会受影响了,本行应该延伸到了图片的正下方,所以我要足够长才能确保不同的屏幕下都看到效果。
示例效果:
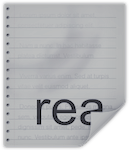
这是一个示例图片。
图片显示在 N 段文字的右边。
N 与图片高度有关。
刷屏行。
刷屏行。
到这里应该不会受影响了,本行应该延伸到了图片的正下方,所以我要足够长才能确保不同的屏幕下都看到效果。
控制图片大小和位置
标准的 Markdown 图片标记 ![]() 无法指定图片的大小和位置,只能依赖默认的图片大小,默认居左。
而有时候源图太大想要缩小一点,或者想将图片居中,就仍需要借助 HTML 的标签来实现了。图片居中可以使用 <div> 标签加 align 属性来控制,图片宽高则用 width 和 height 来控制。
示例代码:
**图片默认显示效果:**
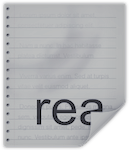
**加以控制后的效果:**
<div align="center"><img width="65" height="75" src="https://raw.githubusercontent.com/mzlogin/mzlogin.github.io/master/images/posts/markdown/demo.png"/></div>
示例效果:
图片默认显示效果:
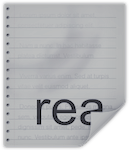
加以控制后的效果:
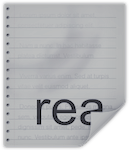
格式化表格
表格在渲染之后很整洁好看,但是在文件源码里却可能是这样的:
|Header1|Header2|
|---|---|
|a|a|
|ab|ab|
|abc|abc|
不知道你能不能忍,反正我是不能忍。
好在广大网友们的智慧是无穷的,在各种编辑器里为 Markdown 提供了表格格式化功能,比如我使用 Vim 编辑器,就有 vim-table-mode 插件,它能帮我自动将表格格式化成这样:
| Header1 | Header2 |
|---------|---------|
| a | a |
| ab | ab |
| abc | abc |
是不是看着舒服多了?
如果你不使用 Vim,也没有关系,比如 Atom 编辑器的 markdown-table-formatter 插件,Sublime Text 3 的 MarkdownTableFormatter 等等,都提供了类似的解决方案。
使用 Emoji
这个是 GitHub 对标准 Markdown 标记之外的扩展了,用得好能让文字生动一些。
示例代码:
我和我的小伙伴们都笑了。:smile:
示例效果:
我和我的小伙伴们都笑了。![]()
更多可用 Emoji 代码参见 https://www.webpagefx.com/tools/emoji-cheat-sheet/。
行首缩进
直接在 Markdown 里用空格和 Tab 键缩进在渲染后会被忽略掉,需要借助 HTML 转义字符在行首添加空格来实现,  代表半角空格,  代表全角空格。
示例代码:
  春天来了,又到了万物复苏的季节。
示例效果:
春天来了,又到了万物复苏的季节。
展示数学公式
如果是在 GitHub Pages,可以参考 http://wanguolin.github.io/mathmatics_rending/ 使用 MathJax 来优雅地展示数学公式(非图片)。
如果是在 GitHub 项目的 README 等地方,目前我能找到的方案只能是贴图了,以下是一种比较方便的贴图方案:
-
在 https://www.codecogs.com/latex/eqneditor.php 网页上部的输入框里输入 LaTeX 公式,比如
$$x=\frac{-b\pm\sqrt{b^2-4ac}}{2a}$$; -
在网页下部拷贝 URL Encoded 的内容,比如以上公式生成的是
https://latex.codecogs.com/png.latex?%24%24x%3D%5Cfrac%7B-b%5Cpm%5Csqrt%7Bb%5E2-4ac%7D%7D%7B2a%7D%24%24;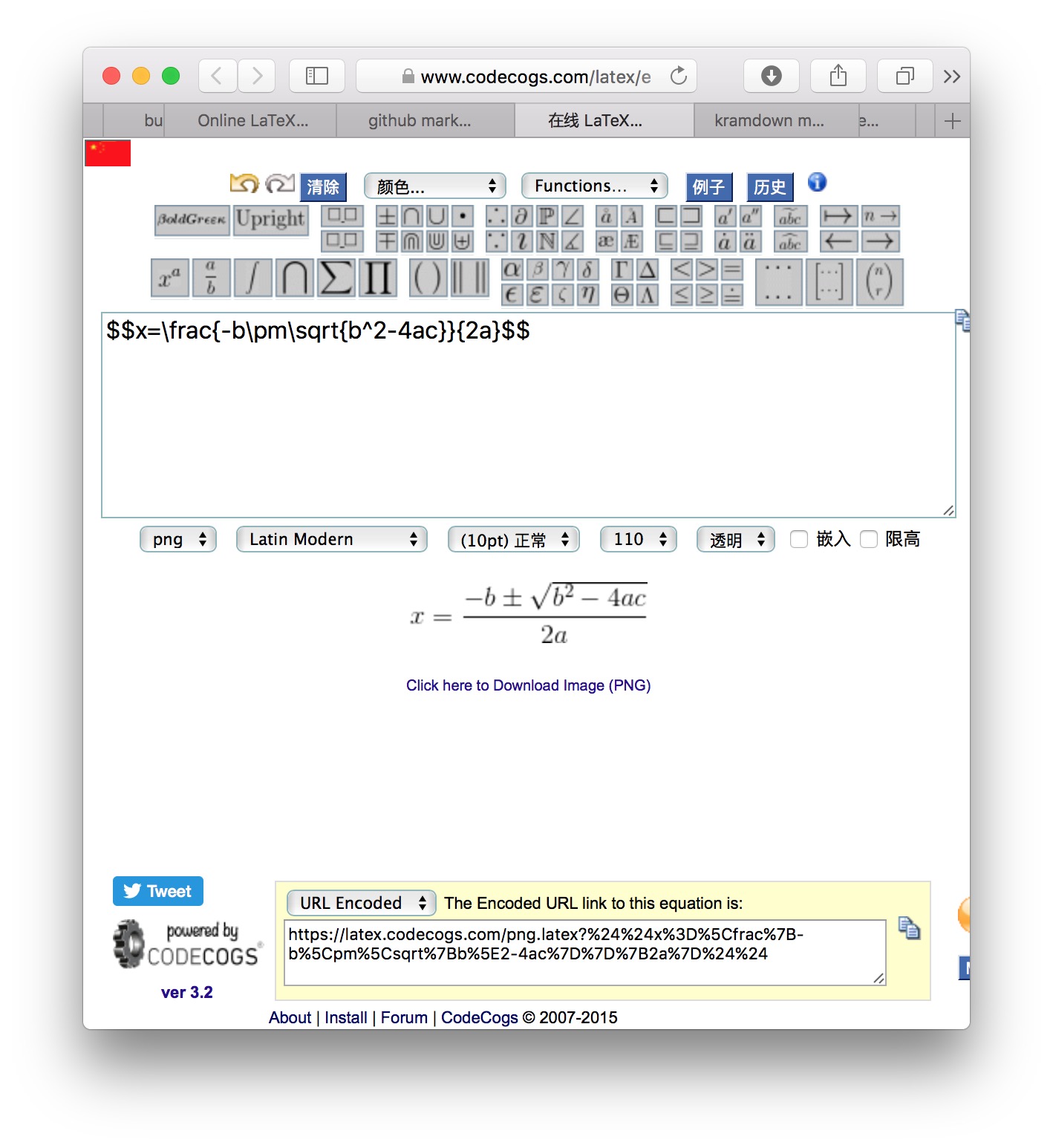
-
在文档需要的地方使用以上 URL 贴图,比如
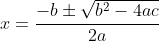示例效果:
任务列表
在 GitHub 和 GitLab 等网站,除了可以使用有序列表和无序列表外,还可以使用任务列表,很适合要列出一些清单的场景。
示例代码:
**购物清单**
- [ ] 一次性水杯
- [x] 西瓜
- [ ] 豆浆
- [x] 可口可乐
- [ ] 小茗同学
示例效果:
购物清单
- 一次性水杯
- 西瓜
- 豆浆
- 可口可乐
- 小茗同学
自动维护目录
有时候维护一份比较长的文档,希望能够自动根据文档中的标题生成目录(Table of Contents),并且当标题有变化时自动更新目录,能减轻工作量,也不易出错。
如果你使用 Vim 编辑器,那可以使用插件 vim-markdown-toc 来帮你完美地解决此事:

如果你使用其它编辑器,一般也能找到对应的解决方案,比如 Atom 编辑器的 markdown-toc 插件,Sublime Text 的 MarkdownTOC 插件等。
后话
好了,这一波的奇技淫巧就此告一段落,希望大家在了解这些之后能有所收获,更好地排版,专注写作。
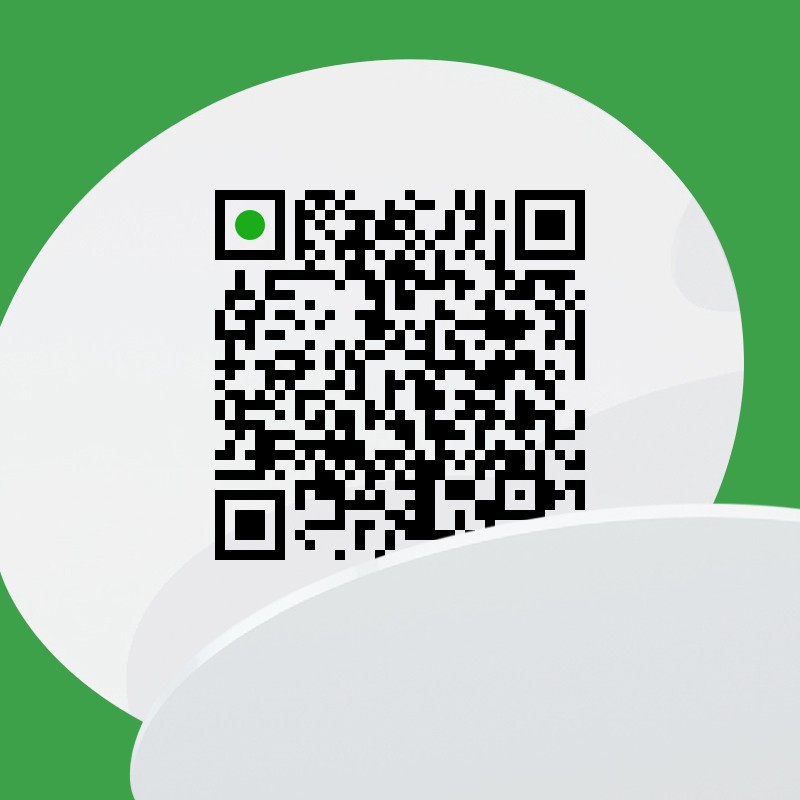
Be the first person to leave a comment!